大家平时在使用Word的过程中有没有遇到过这样的事情,有时在使用Word时最上面不知什么原因,总会莫名其妙的出现一条横线,原意为只要点击或者退格删除就行了,但是就是无法去掉。
如果要想删除Word顶端的横线,首先我们得先弄明白这条横线是怎么出来的,实际上这条横线就是页眉下方的横线,设置了页眉以后才有可能出现这样的横线,那么怎么删除页眉横线呢?可按下面方法删除页眉下面的横线。
具体删除方法和步骤如下:
1、打开Word文档即可看到页面的顶端显示了一条横线。
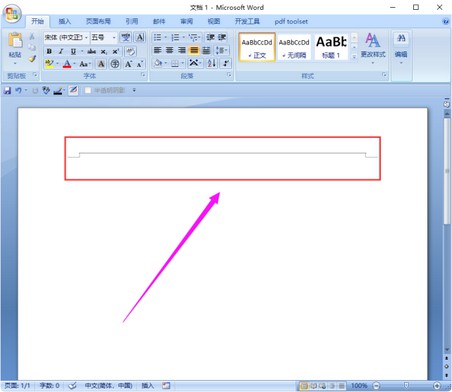
2、点击上面菜单栏“插入”选项卡下面的“页眉”选项。
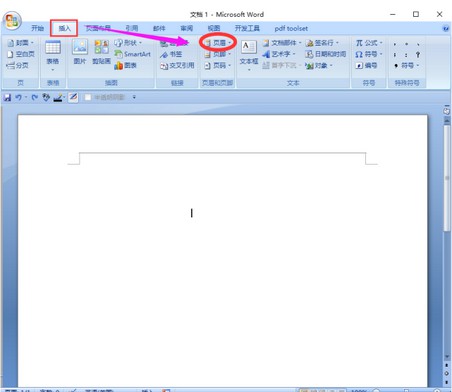
3、点击“页眉”选项后,在弹出的菜单上面点击下面的“删除页眉”选项。
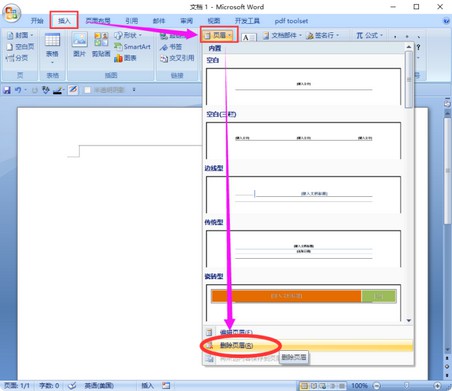
点击“删除页眉”选项以后,正常理解是可以删除掉的,但是它并没有被删掉,我们还需要再进一步操作才能删除。
4、着再双击横线上方的位置进入页眉编辑界面。
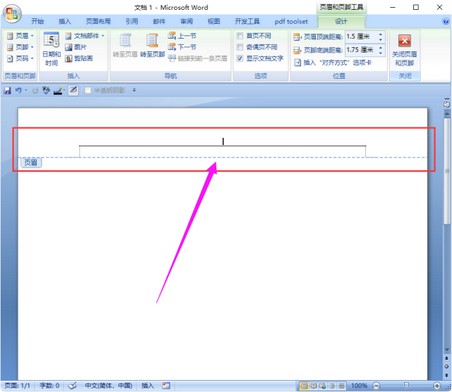
5、最后在文档空白区域双击鼠标左键后,这样上面的横线就删除掉了。
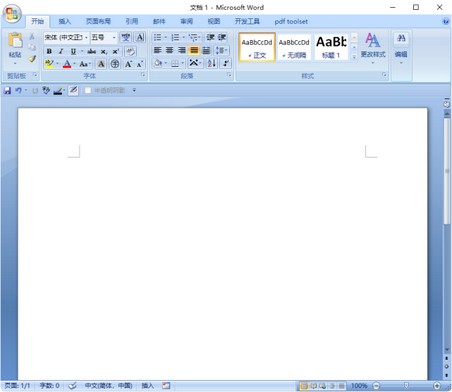
以上就是关于Word文档顶端有一条横线怎么去掉的操作方法,不知道大家学会了吗?


 微信扫一扫打赏
微信扫一扫打赏
 支付宝扫一扫打赏
支付宝扫一扫打赏




